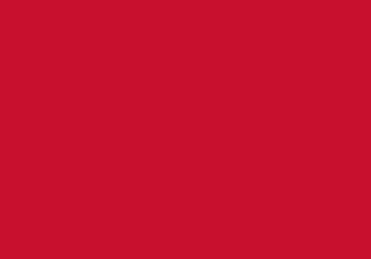Windows 7
What if I can't connect anymore?
If you’re unable to connect to ‘eduroam’ using Windows 7, check that your date and time settings on your computer are correct. If they are and ‘eduroam’ still doesn’t work, make a few changes to your wi-fi settings and create your own ‘eduroam’ connection instead of using the automatically detected one:

- Look at the Windows system tray in the bottom-right corner. Right-click over the wireless network icon, and choose ‘Open Network and Sharing Center’
- Select ‘Manage wireless networks’ from the left-hand menu (shown above). If ‘eduroam’ is listed, select it by clicking on ‘eduroam’ once and then click ‘Remove’. If it isn’t listed, proceed to the next step

- Click the ‘Add’ option and then choose ‘Manually create a network profile’ (shown below)

- Now type ‘eduroam’ for the Network name, and choose ‘WPA2-Enterprise’ for the ‘Security type’. AES is automatically chosen as the encryption type, so just click ‘Next’
- The new connection adds successfully
Saving credentials
If you are the only user of the Windows 7 computer, you can save your credentials so you don’t have to type them in when you connect to ‘eduroam’ in future. If you prefer to always have to login, skip this next section and proceed to Reconnecting.
- Now click on ‘Change connection settings’
- Click the ‘Security’ tab and then click the ‘Advanced Settings’ button
- Ensure that the ‘Specify authentication mode’ is ticked and the option below is set to ‘User authentication’
- Now, click the ‘Save credentials’ button and then supply your ‘eduroam’ University username and password which uses the jbloggs@beds.ac.uk format for staff or studentid@beds.ac.uk format for students. Click OK two or three times, then click ‘Close’.
Reconnecting
- Look at the Windows system tray in the bottom-right corner. Right-click over the wireless network icon
 , and choose ‘Open Network and Sharing Center’
, and choose ‘Open Network and Sharing Center’ - Windows will say ‘Connecting to eduroam’ for a few seconds, before asking you to enter your ‘eduroam’ University username and password. See ‘Saving credentials’ above for the format
- Click on ‘Connect’ when you’re finished and your Windows 7 machine connects successfully to ‘eduroam’.
If you still can't connect to eduroam, then:
- Students contact SID
- Staff and visitors contact the ICT Service Desk on ext. 3366.
telephone
University switchboard
During office hours
(Monday-Friday 08:30-17:00)
+44 (0)1234 400 400
Outside office hours
(Campus Watch)
+44 (0)1582 74 39 89
Admissions
admission@beds.ac.uk
International office
international@beds.ac.uk
Student support
sid@beds.ac.uk
Registration
sid@beds.ac.uk